Before I begin, I want to be clear about the Church’s policies on using art from church magazines for flip charts. Is it okay? I think in most cases it’s just fine. The statement below is taken from:
Can I copy pictures from Church magazines?
Pictures in Church publications may usually be copied for noncommercial Church, home, and family use. However, they may not be copied for commercial purposes without specific written permission from the IPO. If a picture is restricted from being copied, words such as “may not be copied” will appear in the credits for the image.
Mac user? Rats. I Wish I could help you more.
My favorite places to search for images for my flip charts are Gospel Art Book found here and the older version, Gospel Art Picture Kit found here. I have found that using these images brings a special spirit of reverence to the music I am teaching, even more so than when I have found images from church magazines. But I do enjoy very much finding creative work from The Ensign, The New Era, and The Friend magazines.
I also have found beautiful art images at the artwork section of joesphsmith.net which is an extension of lds.org. What I love about this site is that when you find a picture you like, if it's legal to download, there is a floppy disk icon below the picture. If it's not legal to copy it, the icon is not there. That makes it easy to distinguish.
First in this tutorial I will explain how to download and save a file from the
Gospel Art Book and
Download Images from the Gospel Art Book and Gospel Art Picture Kit
 |
| (Click to view full screen.) |
Pick any picture you want to save in your clip art file, and click once on the title. I chose (101) Adam and Eve.
3. On the image of Adam and Eve, give it a right click of the mouse. A drop down list will appear. Click on "Save Image As". Now a new window will open.
The purpose of this window is to ask you where you want to save this image. Lets assume you have created a special clip art folder on your desktop. Click on the word "Desktop" on the left column. The right column will then show all the folders, files and programs on your desktop. In the right side column, find your clip art file and double click on it to open it in the window.
4. Now, assuming you have nothing in your clip art folder yet, the right column will be blank. It's time to name your clip art picture. In the small white space below the columns, it says "File Name". Type in a name for the clip art image here. You can choose any name you want, but I name my files something like this: "Adam and Eve 101 GAPK" I use the "Adam and Eve" part, because in a search later on, (if I am looking for pictures of Adam and Eve) it will be easily found. I added 101 GAPK to identify where the picture is originally found. (Its #101 in the Gospel Art Picture Kit.)
4. Now, assuming you have nothing in your clip art folder yet, the right column will be blank. It's time to name your clip art picture. In the small white space below the columns, it says "File Name". Type in a name for the clip art image here. You can choose any name you want, but I name my files something like this: "Adam and Eve 101 GAPK" I use the "Adam and Eve" part, because in a search later on, (if I am looking for pictures of Adam and Eve) it will be easily found. I added 101 GAPK to identify where the picture is originally found. (Its #101 in the Gospel Art Picture Kit.)
5. After you have identified where to save it, and given the image a name, click "Save". That's it! If you go to your desktop and click on your clip art folder, the picture will be inside. Open it and take a look. You can now copy and paste or drag that image into another program to create a flip chart. The image has been saved as a jpeg file, which is the same kind of file as the photographs you might have stored on your computer.
For the new Gospel Art Book its basically the same procedure as above. EXCEPT....you will need to click on "View" first. When you do a larger image will open. THEN you can right click on the image and select "Save Image As", following the steps above. If you don't click on "View", and you right click on the small image, the small image will actually be saved. You want it to be large, so always click "View" first.
Another option, instead of hitting the "View" button, is to hit the "Download" button. A window will appear asking "Do you want to open or save this file?" If you choose open, it will open it for you in your picture viewer. From your picture viewer you can save it to your clip art file. If you choose "Save", it will download it into your "Downloads" file. Simply open your "Downloads" folder and copy and paste (or drag) the image into your clip art file. I prefer the "Save Image As" procedure, it's just a little simpler for me.
Another option, instead of hitting the "View" button, is to hit the "Download" button. A window will appear asking "Do you want to open or save this file?" If you choose open, it will open it for you in your picture viewer. From your picture viewer you can save it to your clip art file. If you choose "Save", it will download it into your "Downloads" file. Simply open your "Downloads" folder and copy and paste (or drag) the image into your clip art file. I prefer the "Save Image As" procedure, it's just a little simpler for me.
Download Images from
Make sure you have Adobe Reader installed. If you already have Adobe Reader on your computer, go to step two.
If you don't have Adobe Reader on your computer, click here to download and install it. (No worries, it's free, and you are going to download it from the official Adobe website, so there won't be any pesky viruses or additional programs tagging along.)
When you open this page, find the red and white button that says "Get Adobe Reader" and click on it to start your download:
Next you will see a page with a big gold button that says "Download Now". Click it. Follow the instructions on the next page that appears to complete the download and installation.
Now you are ready for Step Two.
Step Two - Download a Church Magazine:
1.Click here to go to the lds.org Church Magazines.
2. Click on whichever magazine you want to browse through or get a picture from. I am clicking on "The Friend", then on the left column click on either "Current issue" or "Other Issues". If you clicked on "Other Issues", choose and click on any issue to browse through or choose an image from.
Your screen should look like this with whatever magazine you have chosen:
3. The top row displays the issue you have chosen. For me it is, "August 2011". On that row go to the far right column where it says "Download". Click once on "Download".
Now a drop down list will appear, giving you the option to download "Audio" or "Text". Click on Text.
At the top left of the page find the floppy disk icon. I have circled it here with a yellow highlight. Click on the floppy disk Icon.
 Now a window will pop open. This window wants you to identify where you want to save this magazine (in PDF format) on your computer.
Now a window will pop open. This window wants you to identify where you want to save this magazine (in PDF format) on your computer.I have Windows Vista, so if you have a different version of Windows this might look a little different, but the idea is the same...you will figure it out if you explore a little.
File Name: this is at the bottom of the open window, and I have circled it with a yellow highlight. This little box contains the default name of the PDF magazine you are about to save to your computer. You can change this to whatever you want to call it. I generally change this to something like this, "2011 August Friend" so I can identify it easily later on.
Save In: Find where you want to save the PDF of the church magazine. It's easiest to save it on your desktop for now. Later you can create a folder to collect church magazines in, or just delete it when you are finished. (I have a file on my desktop called "Church Magazines" where I like to save mine.)
Click on Save and the window will close. Close the PDF you just downloaded, and go to your desktop (or wherever you saved the PDF) and open the now saved PDF.
Step Three - Grab the Clip Art
This is what you should see (the cover of whichever magazine you have downloaded) once you open the saved magazine:
Across the top is a button bar. On that button bar there is an arrow up and an arrow down. These arrows will take you to each page of the magazine. Take a look through the magazine until you find an image you want to save. Remember, if any image says, "Do Not Copy"....then don't.
I have found a great playground scene on page 6.
Click on Edit. I have highlighted it in yellow on the top left corner of my page. A drop down list appears, and in that drop down list should be a camera icon that says "Take a Snapshot". Click on that.
Older versions of Adobe Reader might be different. If you do not see a camera icon or "Take a Snapshot" under the Edit menu drop down list, explore the other drop down lists available, or look for a camera icon on any toolbar. When you have located the camera icon, click on it.
When the camera icon is clicked on, a "+" symbol should appear where your mouse pointer was. Drop and drag the + over the area you want to capture, then let go. A message should appear telling you "The selected area has been copied."
Paste the image into any program you are using to create a flip chart. It's that simple!
If you have a program that allows to to save the image as a jpeg file, like Microsoft Office Publisher or Adobe Photo Shop, you might choose to collect lots of images in a file for later use.
Have Fun!
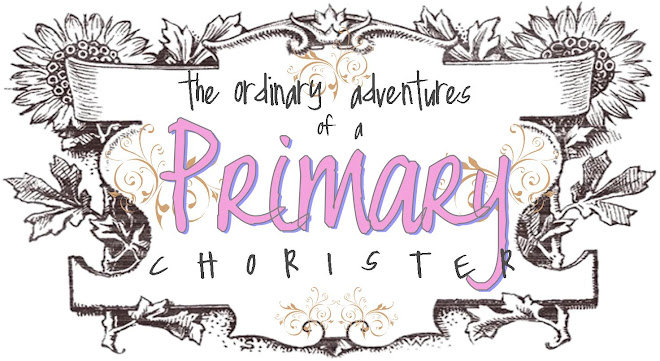



















.JPG)





This is a wonderful tutorial, Bridges! Thank you so much for posting this. Really great!
ReplyDeleteThank you so much for taking your time, which I'm sure was extensive, to put this here for technologically challenged people like me. :) You're a jewel! We all love you so much! Good luck in your new calling and endeavors in life! Prayers and ((hugs))...
ReplyDeleteThis comment has been removed by the author.
ReplyDeleteThank you Kathleen and Dalyn. I hope everything is clearly written and makes sense. :)
ReplyDeleteThanks for helping those of us who limp along!
ReplyDeleteI am so sad that you've been released. I got called to be primary chorister in August and the kids were no where near ready for the program. Your flip charts have seriously saved me. Thank you so much for all of your hard work. Thank you for this tutorial as well. Hopefully I'll be able to make my own charts now. :D Good luck with everything!
ReplyDeleteI can't thank you enough for the tutorial on editing pictures from the church magazine. It was so simple, I don't know why I didn't figure it out before. (It was probably your very thorough instructions.) Funny story: I was so excited when I got it to work. One of my teenagers was in the room. When I told him what I was doing he said, "Uh yeah. Welcome to the world of technology." I asked him, "You knew how to do this?" He replied, "Yeah...why didn't you just ask if you needed help." Thanks again!
ReplyDeleteThanks so much for this, I never even knew I could do this and it will make it much easier to make my own flipcharts when I need to! Even though you're released I use your site all the time for ideas - Thanks!
ReplyDelete